您好,请问您是想要设置win10的睡眠模式吗?如果是的话,请参考以下步骤:
1. 在任务栏搜索框中输入“电源选项”,然后选择“电源选项(古老版本)”。
2. 在电源选项中,选择“节能”或“平衡”模式。这两个模式都可以让电脑在一段时间内自动进入睡眠状态。
3. 如果想要自定义睡眠时间,可以在电源选项中选择“睡眠”选项卡,然后设置“在计算机进入睡眠状态”和“在显示器关闭时进入睡眠状态”的时间。
4. 确认设置后,当计算机处于空闲状态时,系统会自动进入睡眠状态。
还可以通过以下方式快速进入睡眠状态:
1. 按键盘上的“Win + S”,打开搜索框,然后输入“关机”并选择“睡眠”。
2. 或者在桌面空白处右键单击,选择“新建快捷方式”,然后输入“rundll32.exe powrprof.dll,SetSuspendState 0,1,0”,并命名为“快速进入睡眠”。以后只需要双击这个快捷方式,就可以快速进入睡眠状态了。
Wi10睡眠设置,让你拥有更好的电脑使用体验!
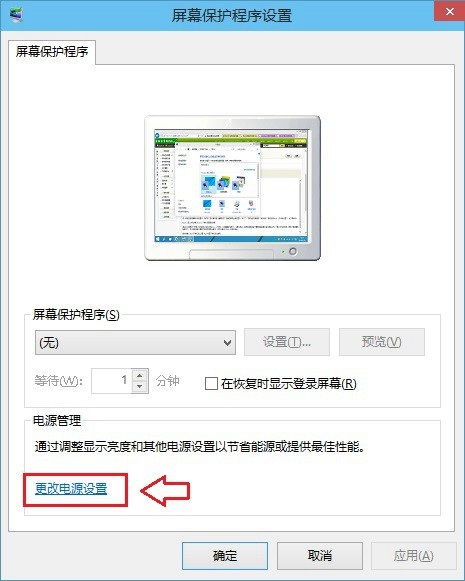
你是否曾经遇到过这样的情况:在使用电脑的过程中,因为长时间的不操作或者需要短暂休息,电脑却还处于工作状态,既浪费电能又有可能导致硬件的损坏?这时候,你需要了解Wi10的睡眠设置了。通过合理的睡眠设置,你可以让电脑在闲置时自动进入睡眠状态,既环保又延长电脑的使用寿命。下面,让我们一起来看看如何设置Wi10的睡眠模式吧。
一、设置合法的睡眠时间
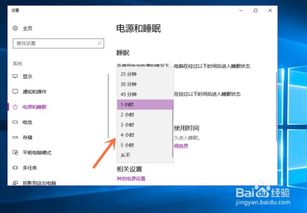
我们需要设置电脑的睡眠时间。点击左下角的Widows图标,在弹出的菜单中选择“设置”。在设置界面中,选择“系统”-“电源和睡眠”,然后就可以设置电脑闲置多长时间后进入睡眠状态了。一般情况下,建议将时间设置为10分钟,这样可以有效地节省电能并保护电脑硬件。
二、快速进入睡眠模式
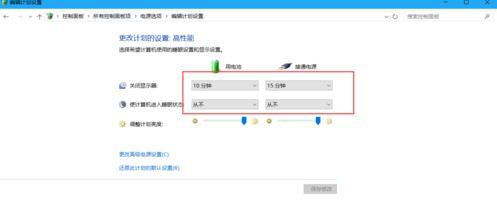
除了通过设置菜单进入睡眠模式外,我们还可以通过快捷键快速进入睡眠模式。在键盘上按下“Wi+X”组合键,然后选择“电源选项”-“睡眠”。这样,电脑就会立刻进入睡眠状态。当你需要使用电脑时,只需要按一下电源键,电脑就会迅速恢复到睡眠前的状态。
三、个性化睡眠模式
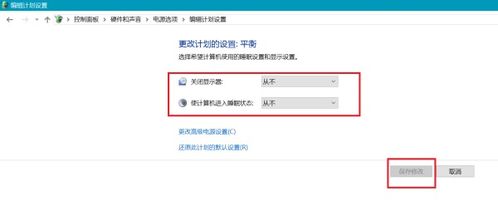
除了基本的睡眠设置外,Wi10还提供了多种个性化的睡眠模式供用户选择。这些模式可以根据不同的使用场景和需求进行设置,让用户更加灵活地控制电脑的睡眠状态。例如,你可以选择“混合睡眠”模式,这种模式下,电脑会在深度睡眠和普通睡眠之间进行切换,从而更好地节省电能。你还可以设置电脑在进入睡眠状态前自动关闭显示器的时间,以及在唤醒时需要输入密码等安全设置。
四、合理使用睡眠模式

我们需要合理使用睡眠模式。虽然睡眠模式可以有效地节省电能并保护电脑硬件,但并不是所有的情况下都适合使用睡眠模式。例如,在进行长时间的工作或者下载大型文件时,建议关闭睡眠模式,以免因为短暂的休息而浪费电能。在离开电脑时,也建议将电脑设置为睡眠状态,这样可以有效地延长电脑的使用寿命。
Wi10的睡眠设置可以帮助我们更好地管理和使用电脑。通过合理的设置和个性化的配置,我们可以让电脑在闲置时自动进入睡眠状态,从而节省电能并保护电脑硬件。同时,我们也需要根据实际情况合理使用睡眠模式,以获得更好的使用体验。









评论列表(0条)